
the 3D camera tracker and Warp stablizer are very useful.

the motion tracker is very fast and handy but less useful since you have mocha ae (also comes free with Ae) which is an amazing tracking software. unless the footage is very fast, or abrupt - adjusting every frame is not only time consuming, it's usually useless since you can never really create proper correlation on 23-30 fps when you are manipulating every frame. if you have to manually adjust every frame something is probably wrong with your workflow. you can color code masks, lock masks, use the layer window, I use masks a lot actually.ĪE tracking is almost useless: you have to manually adjust every single frame! (Adobe must be running low on keyboard shortcuts because this command doesn’t have one.Well what exactly? it's true it's lacking advanced spline features like B-splines, but Rotobezier can go a long way. This command is useful for swapping an image frame or border. You get an automatic layer mask, although this time the area inside the selection is hidden the pasted image is visible only outside the selection. This option makes Photoshop paste the image outside your selection. Keyboard shortcut: Shift-Option-⌘-V (Shift+Alt+Ctrl+V). You see the pasted image only in the selected area the layer mask hides the rest of it. Photoshop puts the pasted image on its own layer and creates a layer mask for you, as Figure 7-2 illustrates. Use this command to paste an image inside a selection you’ve made (in other words, inside the marching ants).
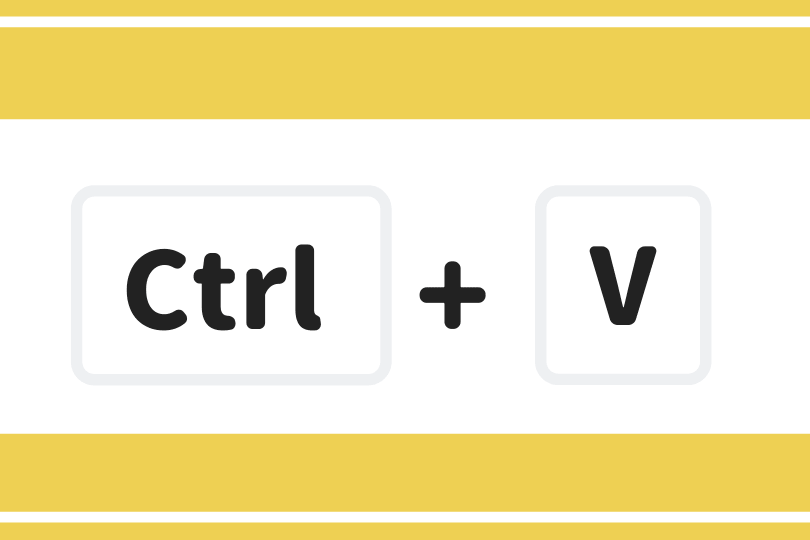

The keyboard shortcut for this command is Shift-⌘-V (Shift+Ctrl+V). For example, if the image you copied was centered in the original document, it’ll be centered when you paste it into the new document (even if the two documents have different dimensions). Use this command to paste the image in the exact same position it lived within the document you copied it from.


 0 kommentar(er)
0 kommentar(er)
